
To view Standards on the internet, no apps or plug-ins are required.
To download or print, you will need both of these on your device:
AND
any PDF reader to view the document you have downloaded. For example:
Note that mobile versions of apps and plug-ins are also available from Google Play (Android) or the App Store (iOS/Apple)
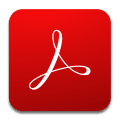
A free Adobe ID is also required to verify the Adobe Acrobat Reader.
An Adobe ID is an account created through the Adobe.com website. The Adobe ID is your email address and a password that you create. This is the ID you will need if you are using Adobe products such as Acrobat Reader DC and Adobe Digital Editions.
When you access Adobe Acrobat Reader DC the first time you will be given the option to sign in using your Adobe ID or to sign in using alternative accounts. We recommend you use your Adobe ID (The last option). This ID can be used across a range of Adobe products.

Sign in if you already have an Adobe ID or sign up.
To download a Standard, follow these steps:
NOTE:
You can do the first three steps in any order,
You only need to download the FileOpen plug-in and a PDF reader onto your device once. You can then use it for any future Standards Online searches.
Note : Skip this step if you already have a PDF viewer installed on your device.
Suggested reader to view the files you have downloaded.
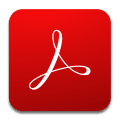
Create an Adobe ID at the same time to authorise the reader.
Note: If you have the "new look" Adobe Acrobat activated, you will need to revert to the old look to download and view files. Instructions on the FAQ page
1. Tap the App Store icon on your iPhone or iPad
2. Search for FileOpen Viewer. 

3. Tap Get
4. Tap Open 
5. The FileOpen plug-in will open on your device
1. Open your web browser (Safari is recommended)
2. Search for "TAFE NSW Library Service A-Z eresources", or type in tafensw.libguides.com/az.php
If you like, you can bookmark/save this page for next time.
NOTE: If you search for Standards Online directly, your TAFE NSW login will not work as you will be presented with the incorrect login screen.
3. Tap S in the alphabetical list,
then tap Standards Online.

4. Enter your TAFE NSW username and password, then tap Log In
The format for your username is
jane.doe3
where "jane doe" is your own name. Some names are followed by a number.
5. Search for a Standard. 
More tips on searching are available elsewhere on this guide
6. Tap the Standard in the list that you want to view.
7. Tap the download button
8. A blank screen will open.
Next, view your downloaded Standard with FileOpen. (see the next tab, Step 4).
1. Click the Upload button at the bottom of the blank screen (that appears at the end of Step 3)
2. If you can't see the FileOpen icon, or the Copy to FileOpen option, click on the 3 dots to bring up more options.
3. From the Apps list, select FileOpen or Copy to FileOpen
4. It will start to decrypt the document.
This process may take a few seconds, but can take up to 20 minutes.
Your document is now ready to read. 
NOTE. To view additional Standards:
Go back into your open session of Standards Online and search for another Standard.
Click on the Standard you'd like. Once it opens, click download.
Repeat the steps above.
To download a Standard, follow these steps:
*most Android devices come with a document reader already installed. If this is not sufficient for your needs, you may want to install Adobe Acrobat or another reader.
NOTE:
You can do the first three steps in any order,
You only need to download the FileOpen App onto your device once. You can then use it for any future Standards Online searches.
These instructions are a guide only. Your experience may differ due to different device manufacturers, and different versions of Android.
Note : most Android devices come with a basic document reader already installed, so you could skip this step. But if your reader is not sufficient for your needs, you may want to install Adobe Acrobat or another reader.
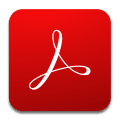
Create an Adobe ID at the same time to authorise the reader.
Note: If you have the "new look" Adobe Acrobat activated, you will need to revert to the old look to download and view files. Instructions on the FAQ page
1. Tap the Google Play icon on your Android device ![]()
2. Search for FileOpen Viewer

3. Tap Install
1. Open your web browser
2. Search for "TAFE NSW Library Service A-Z eresources", or type in tafensw.libguides.com/az.php
If you like, you can bookmark/save this page for next time.
NOTE: If you search for Standards Online directly, your TAFE NSW login will not work as you will be presented with the incorrect login screen.
3. Tap S in the alphabetical list,
then tap Standards Online.

4. Enter your TAFE NSW username and password, then tap Log In
The format for your username is
adam.student2
where "adam student" is your own name. Some names are followed by a number.
5. Search for a Standard. 
More tips on searching are available elsewhere on this guide
6. Tap the Standard in the list that you want to view. 
7. Tap the download button
Next, view your downloaded Standard with FileOpen. (see the next tab, Step 4).
1. Tap Files 
2. Find the file you have just downloaded.
Tap the file name to open. Go straight to step 4
Tip: if this doesn't work, try tapping the 3 dots next to the file. Go to the next step.

3. If you've tapped the three dots, this pop-up will appear. Tap Open with. 
4. Tap FileOpen 
6. FileOpen will verify the document and then display the Standard on your screen.